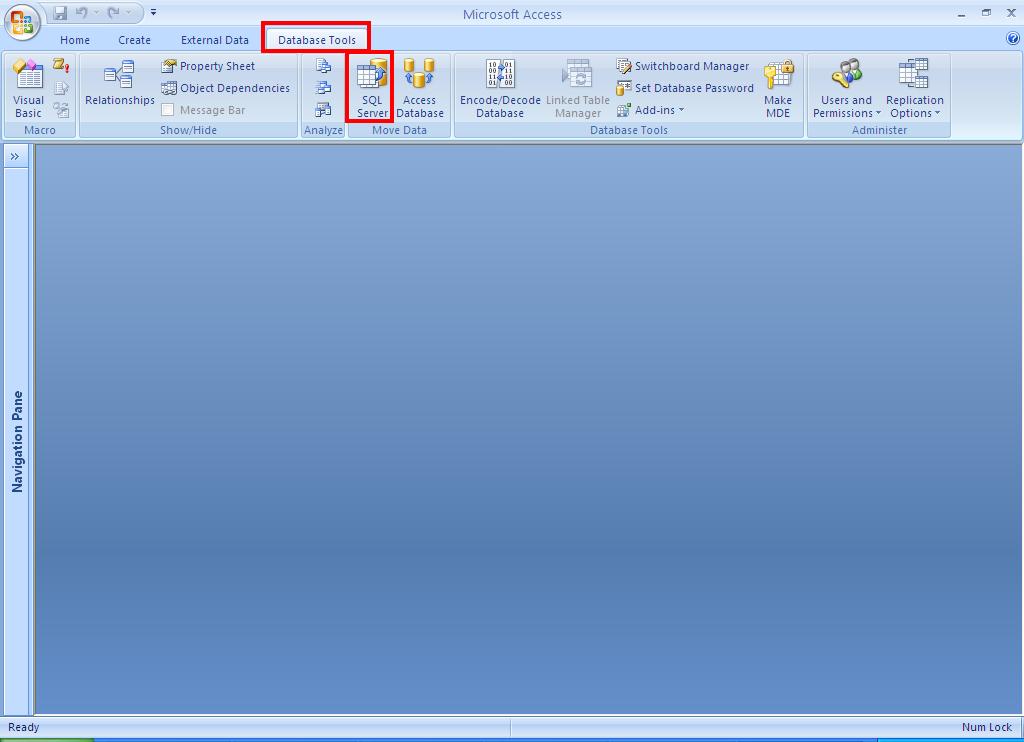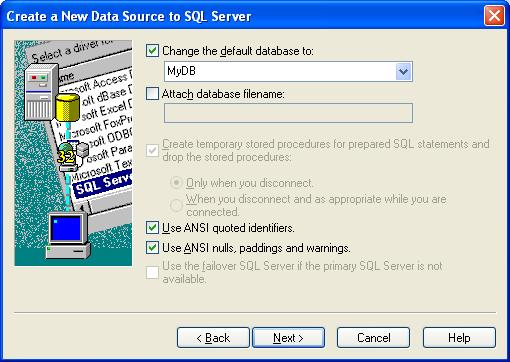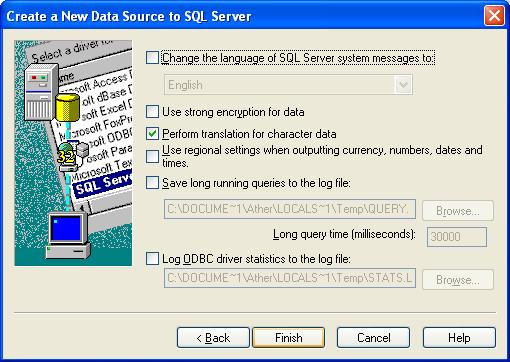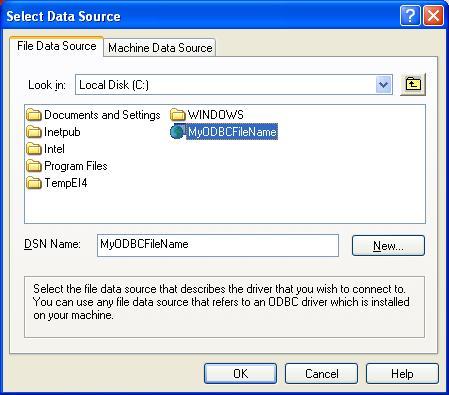I am going to show you how you can transfer your Microsoft Access database data
into Microsoft SQL Server step by step. Open your Microsoft Access file and click to Microsoft SQL Server under the Move
Data Section.
In Upsizing Wizard window you can see two options Use
existing database and Create new
database. If you created database already in Microsoft SQL server choose Use existing database otherwise select Create new database. I select Use existing database and click next.
Click New in DSN
Name section.
Select SQL Server and click Next
Click browse and type your ODBC file name and location. This
ODBC file will be use later. I select C:
drive and my file name is ‘MyODBCFileName.dsn’ now click next.
Click Finish. Now you can see the new window called ‘Create a New Data Source to SQL Server’
Enter the Description
of your data source and the name of SQL Server Instance or just use “.” (DOT). Usually your server names are
listed here.
Now select “With
Window NT authentication using the network login ID” checkbox and click next. If you want to use SQL Server
authentication you select the second check box and enter the login ID and
password of Microsoft SQL Server.
Select “Change the
default database to” and select your existing database and click Next. I select MyDB. This is empty
database which I created already.
Click Finish
Click Ok
Click “>>” button
and move table(s) to 'Export to SQL server:' section. These are the table(s) you want
to export in SQL server.
Click Next
Select Indexes and click next.
Click Next
Click Finish
Now you can see Microsoft Access tables are moving to Microsoft SQL server.
After finish you open Microsoft SQL Server database your tables
are exported successfully.
Hope this help. :)